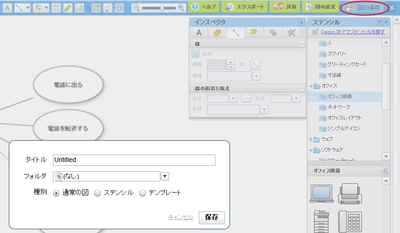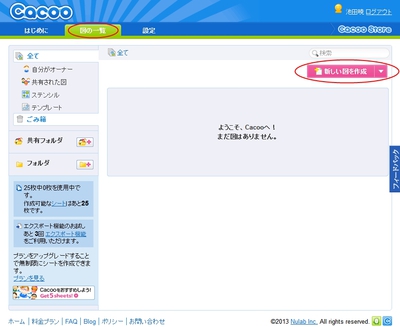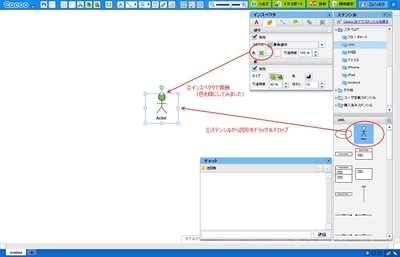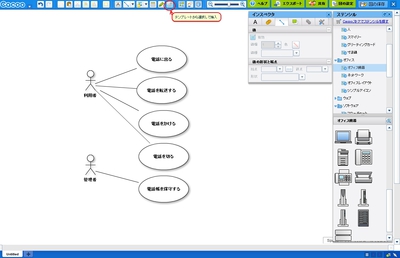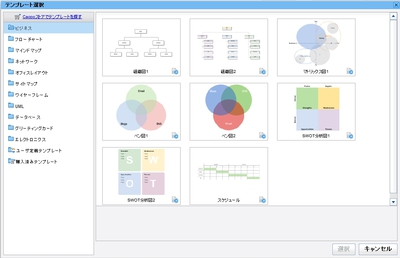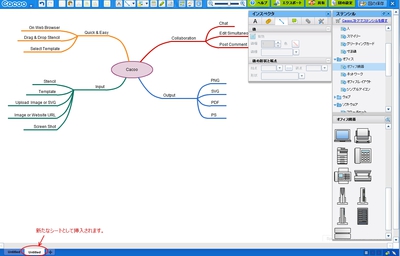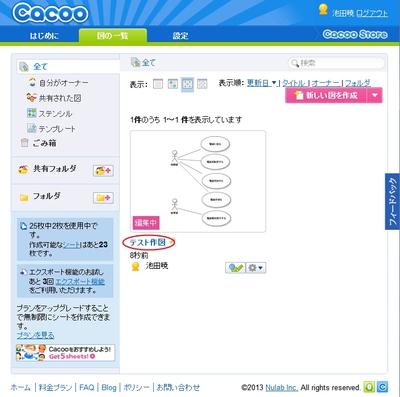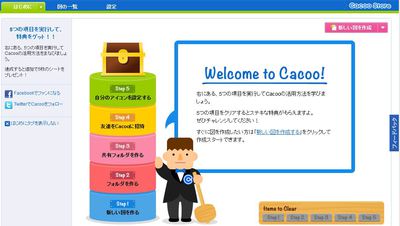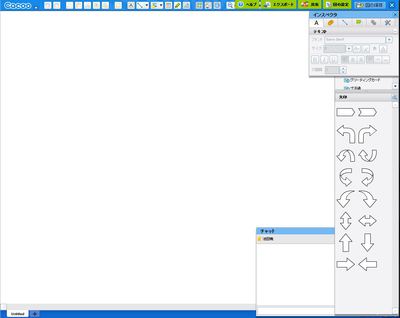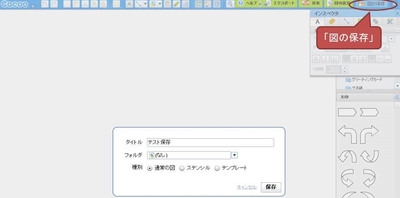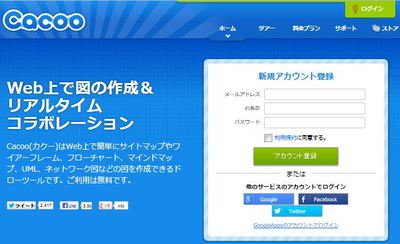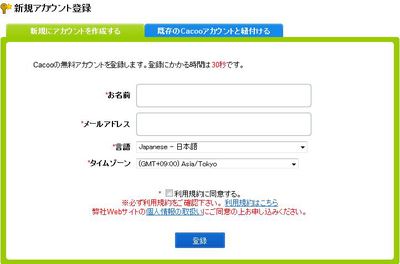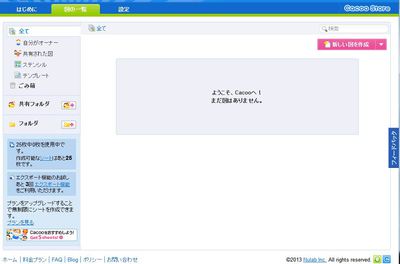今回はCacooのメインの機能である「作図」機能の基本について紹介します。
この作図の機能はWebサービスと思えないほど充実しており,作図用途としては十分に普段使いに耐えられるものです。PowerPoint等を使って作図している人も多いですが,乗り換えてみてはと思います。
では早速Cacooのサイトからログインしましょう。
★Cacooのサイト。
https://cacoo.com/lang/ja/
★ソフトウェアプロジェクトにおけるツールの活用を考える会 第6回勉強会(Cacoo勉強会)
http://kokucheese.com/event/index/106305/
■「図の一覧」タブ
ログインしたら「図の一覧」というタブを開き,右肩にある「新しい図を作成」をクリックします。
■作図
図の編集ウィンドウが開きます。以降の操作はここから行います。
キャンバスの回りに「ツールバー」および「ステンシル」「インスペクタ」「チャット」が配置されています。
基本的にはステンシルから図形をドラッグ&ドロップし,インスペクタやツールバーによってその図形を装飾します。ステンシルはいくつかグループに分かれており,デフォルトでは基本・オフィス・ウェブ・ソフトウェア・その他などがあり,様々な図を使うことができます。
試しにステンシルからUMLのアクタをD&Dし,インスペクタによって色を変更してみましょう。
キャンバスにアクタが追加され,色が緑に変更されました。基本的な操作はこれだけです。以降,追加したいパーツを追加していくだけです。
そのほかツールバーから個別に追加できる物として以下があります。
・テキスト
・線
・PCに保存している画像
うまく使って見やすい図を作成しましょう。
■テンプレートの利用
Cacooの作図はテンプレートを利用することができます。
ツールバーの「テンプレートから選択して挿入」をクリックします。
使いたいテンプレートを選択します。
選択すると,新たなシートとして挿入されます。
マインドマップのテンプレートを挿入してみましょう。
新たなシートとしてマインドマップのテンプレートが挿入されました。
うまくテンプレートを使うことで,効率よく図を作成することが可能です。
図ができたら保存します。保存はツールバーの一番右です。図の保存をクリックするとダイアログが開きます。